Issue
Uninstall All Autodesk Products The Converter will now list all of the Autodesk products installed on your computer, you can press F5 to refresh. Select which ones you want to be uninstalled, then click Uninstall. Or, you can uninstall CivilCAD 2008 para AutoCAD 2007-2009 from your computer by using the Add/Remove Program feature in the Window's Control Panel. On the Start menu (for Windows 8, right-click the screen's bottom-left corner), click Control Panel, and then, under Programs, do one of the following. Windows Vista/7/8: Click Uninstall a Program.
You may experience installation problems with Autodesk® software products after failed installs or uninstalls of other Autodesk products. In these cases, it is strongly recommended that you completely remove all Autodesk products from the system and then attempt to reinstall them on the cleaned system.
Solution
In the version of AutoCAD 2008 and above allows the command RemoveAllProxy remove unused scale (AcDbScale) from the list of scales. ExplodeProxy2000.arx - for AutoCAD 2000. 2002 ExplodeProxy2006.arx - for AutoCAD 2004. 2006 ExplodeProxy2007.arx - for AutoCAD 2007. 2008 ExplodeProxy2009x32.arx - AutoCAD 2009 (x86 - 32-bit). Quicksurf Autocad 2007; Crack Autocad 2007; Software Application Disclaimer This page is not a recommendation to uninstall QuickSurf 6.0 for AutoCAD 2007 by PetroByte LLC from your computer, nor are we saying that QuickSurf 6.0 for AutoCAD 2007 by PetroByte LLC is not a good application for your computer. Uninstall the medium resolution image library followed by the base resolution image library and then the Autodesk material library. After add-in applications are uninstalled, select the main product to be uninstalled. Click Uninstall/Change (Windows 7, Windows 8.1, and Windows 10) or Change/Remove (Windows XP).

This solution explains how to uninstall your Autodesk® software products and remove any remnants of these products from the system. The end result is a clean system on which you can install your new Autodesk product.
Important!
- Back up any existing customized Autodesk files before you implement the following procedures.
- Different versions of Windows may label options differently. The following procedures include the descriptions for the Windows 2000, Windows XP, and Windows Vista™ operating systems. Follow the correct instructions for your operating system.
Uninstall all Autodesk products:
- Open the Control Panel (from the Start menu in Windows).
- In Control Panel, open Add/Remove Programs (Windows 2000/XP) or Programs and Features (Windows Vista).
- Select the Autodesk product to be uninstalled and click Change/Remove (Windows 2000), Remove (Windows XP), or Uninstall (Windows Vista).
- At this point another dialog box may be displayed. Select the appropriate option depending on the Autodesk product version:
- AutoCAD® 2008 and newer versions: Click Uninstall when the Installation Wizard – Maintenance Mode dialog box is displayed.
- AutoCAD 2007 and older versions: Click Yes to start the uninstall.
- Note: If you are prompted to remove shared files, click Yes to All, and then click Yes when prompted for confirmation to proceed.
- After the uninstall procedure has completed, click OK.
- Select the next Autodesk product to be uninstalled and repeat steps 3 - 6.
- Repeat the above process until all Autodesk products have been uninstalled from the system.
Note: The uninstall procedure for some Autodesk products may require you to restart the computer when the uninstall has completed. If this is the case, restart the computer as instructed and then return to the Add/Remove Programs or Programs and Features dialog box to continue removing any remaining Autodesk products. - After the last Autodesk product has been uninstalled, restart the computer.
Remove any remaining Autodesk files:
- In Windows Explorer, delete the installation folder for each Autodesk product that was uninstalled in the previous procedure (for example, C:Program FilesAutoCAD 2008).
- Delete the C:Program FilesCommon FilesAutodesk Shared folder.
Note: If your operating system is configured to store the Program Files folder on a drive other than C, the path will be on that drive. - Delete the following user profile folders:
Windows 2000/XP
- C:Documents and Settings%username% Application DataAutodesk
- C:Documents and Settings%username%Local SettingsApplication DataAutodesk
- C:Documents and SettingsAll UsersApplication DataAutodesk
Windows Vista
- C:Users%username%AppDataRoamingAutodesk
- C:Users%username%AppDataLocalAutodesk
- C:ProgramDataAutodesk
Remove any remaining entries for Autodesk products from the Windows registry:
- Log on to the workstation as a member of the local Administrators group.
- Click Start menu (Windows) > Run.
- In the Run dialog box, enter regedit in the Open box and click OK.
- In the Registry Editor, locate the following subkeys and delete them:
- HKEY_CURRENT_USERSoftwareAutodesk
- HKEY_LOCAL_MACHINESoftwareAutodesk
- Close the Registry Editor.
- Restart the computer.
Each of the previous Autodesk product installations has now been removed from the system
Before reinstalling any Autodesk programs
Autocad 2007 Setup Update
- In Windows Explorer, delete the contents of your Windows Temp folder. You can locate the Temp folder by entering %TEMP% in the Address bar of Windows Explorer.
- Use the End Task feature to end any anti-virus programs.
Note: Disabling anti-virus programs from the system tray may not be sufficient. Virus checking programs may block certain activities that are seen as suspicious (for example, accessing the registry, adding/removing/updating DLL files, and so on), even though these activities are common when installing or removing programs.Several anti-virus programs can be disabled by right-clicking the taskbar icon and selecting Disable from the shortcut menu. For more information about disabling your anti-virus software, refer to the vendor of that software.Important! It is important that you not only disable the anti-virus software but also use the End Task feature to end the anti-virus software.
To verify that an anti-virus program is not still running in the background as a TSR (Terminate and Stay Resident Program):
Windows 2000 and Windows XP
- Press CTRL+ALT+DELETE.
- Click Task Manager.
- On the Processes tab of the Task Manager, select the process for the anti-virus program and then click End Process.

You are now ready to install your new Autodesk products on the clean system.
Helpful Knowledge Base article. LINK
Remove all Autodesk® software products from system to ensure clean installation
ID: TS45252
Applies to:
AutoCAD® 2007
AutoCAD® 2006
AutoCAD® 2005
AutoCAD® 2004
AutoCAD® 2002
AutoCAD® 2000
AutoCAD LT® 2007
AutoCAD LT® 2006
AutoCAD LT® 2005
AutoCAD LT® 2004
AutoCAD LT® 2002
AutoCAD LT® 2000i
AutoCAD LT® 2000
Issue
There are occasions when Autodesk® software products may experience installation problems after failed installs or uninstalls of other Autodesk products. In these cases, it is recommended that you completely remove all Autodesk products from the system and then attempt the new installation on the cleaned system.Solution
How To Uninstall Autocad 2007 In Windows 10
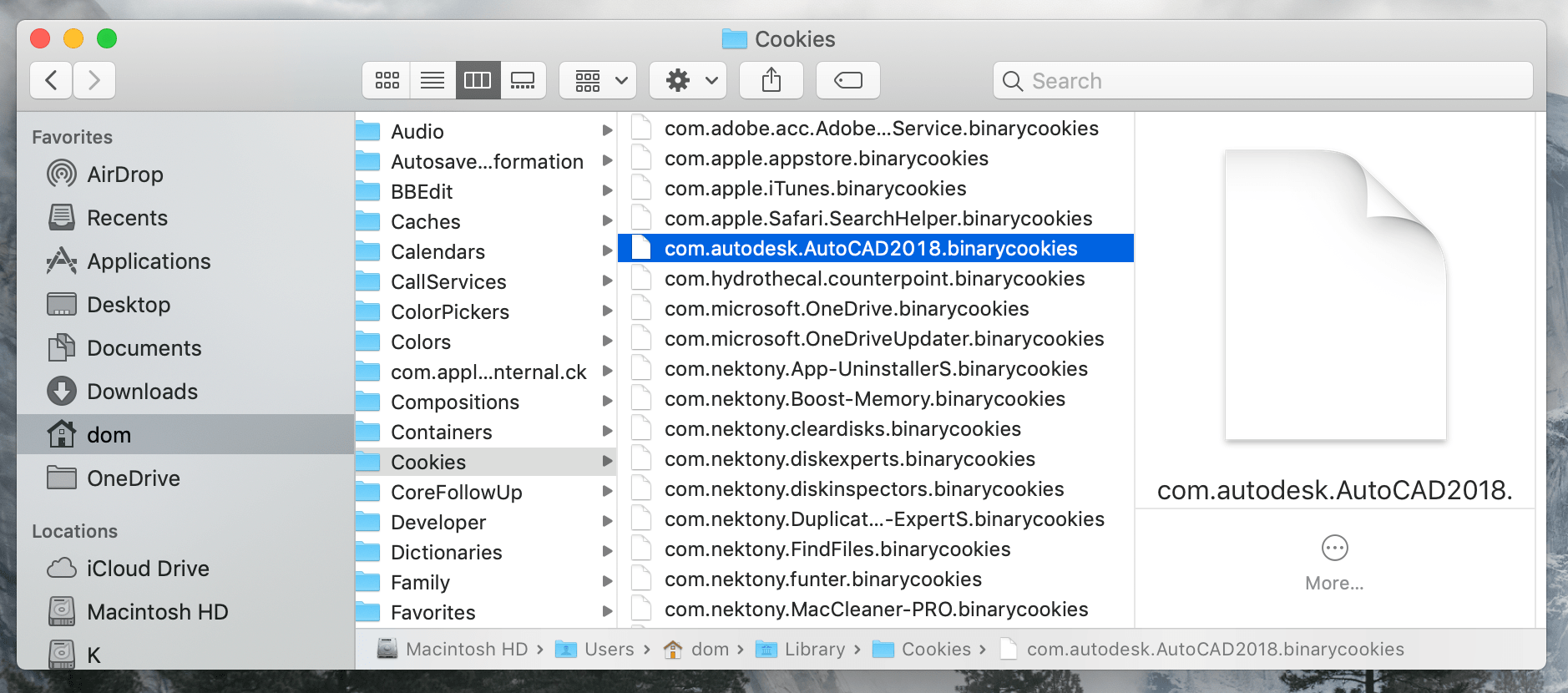
Install Autocad 2007 With Crack
This solution explains how to uninstall your Autodesk software products and remove any remnants of these products from the system. The end result is a clean system on which you can install your new Autodesk product.
