- Omnidisksweeper How To Use Imovie
- Omnidisksweeper How To Use Google Slides
- How To Use Omnidisksweeper 2018
- Omnidisksweeper How To Use Tea Tree Oil
There are tons of 'where's my disk space going?' apps out there—search the Mac App Store for 'disk space,' and you'll get pages of results. Many are of the newer graphical style, where you see a pie chart or square or some other graphical representation of your files.
I've tried a bunch of these tools over the years, both graphical and text-based, but I still keep coming back to an oldie-but-goodie—and it's free: Omni's OmniDiskSweeper has everything I want in a disk space usage tool. It's got an intuitive interface, and a way to either delete what I find or open the containing folder to take a closer look.
OmniDiskSweeper has an easy and interactive interface that lets you navigate through the large files and folders throughout the hierarchy. This tool arranges all the found files in descending order to, making it easy for you to know which file is consuming the most storage. In order to reduce disk usage, you need to know what is unnecessarily using up disk space. OmniDiskSweeper from The Omni Group is great for figuring this out. Download it directly here. Running OmniDiskSweeper. Launch the app and it'll show you a list of drives. Chances are the first entry will read 'Macintosh HD'. That is your hard disk/SSD. OmniDiskSweeper is a free program that shows you all the files on your computer so you can choose which ones of them to delete. It only works with macOS, but it efficiently displays files by size. The OmniDiskSweeper v1.12 update is now available for download, as announced on The Omni Blog. It's fully Catalina compatible, including a gorgeous Dark Mode implementation. But as the team over at Omni points out, you can expect to see a few warnings the first time you run this thing. You can thank Catalina's new security settings for that.

Perhaps it's because I'm a column-view Finder kind of person, but I love the columnar drill-down layout that OmniDiskSweeper uses. Select the drive you want to examine, then start drilling down into folders to see what's taking up all your space:
Oh look, five gigabytes of cached Twitter content. Just what I didn't need. This is where the bottom left button comes into play: Select an item, click that, and (after a warning), it's gone. This is not a 'move to trash' operation, this is a destroy operation. Be very careful with it! This is why you'll see a warning before the delete proceeds, because there's no going back.
Omnidisksweeper How To Use Imovie
The folder icon on the bottom right is the one I usually use, though—it opens the chosen folder in Finder, where I can then manually remove the cruft.
If you're a more visual person, you probably won't like OmniDiskSweeper, because the layout is completely text-based and columnar. But for me, it's the perfect tool to manage the limited space on my iMac's boot SSD.
Related Posts:
There are tons of 'where's my disk space going?' apps out there—search the Mac App Store for 'disk space,' and you'll get pages of results. Many are of the newer graphical style, where you see a pie chart or square or some other graphical representation of your files.
I've tried a bunch of these tools over the years, both graphical and text-based, but I still keep coming back to an oldie-but-goodie—and it's free: Omni's OmniDiskSweeper has everything I want in a disk space usage tool. It's got an intuitive interface, and a way to either delete what I find or open the containing folder to take a closer look.
Omnidisksweeper How To Use Google Slides

Perhaps it's because I'm a column-view Finder kind of person, but I love the columnar drill-down layout that OmniDiskSweeper uses. Select the drive you want to examine, then start drilling down into folders to see what's taking up all your space:
Oh look, five gigabytes of cached Twitter content. Just what I didn't need. This is where the bottom left button comes into play: Select an item, click that, and (after a warning), it's gone. This is not a 'move to trash' operation, this is a destroy operation. Be very careful with it! This is why you'll see a warning before the delete proceeds, because there's no going back.
The folder icon on the bottom right is the one I usually use, though—it opens the chosen folder in Finder, where I can then manually remove the cruft.
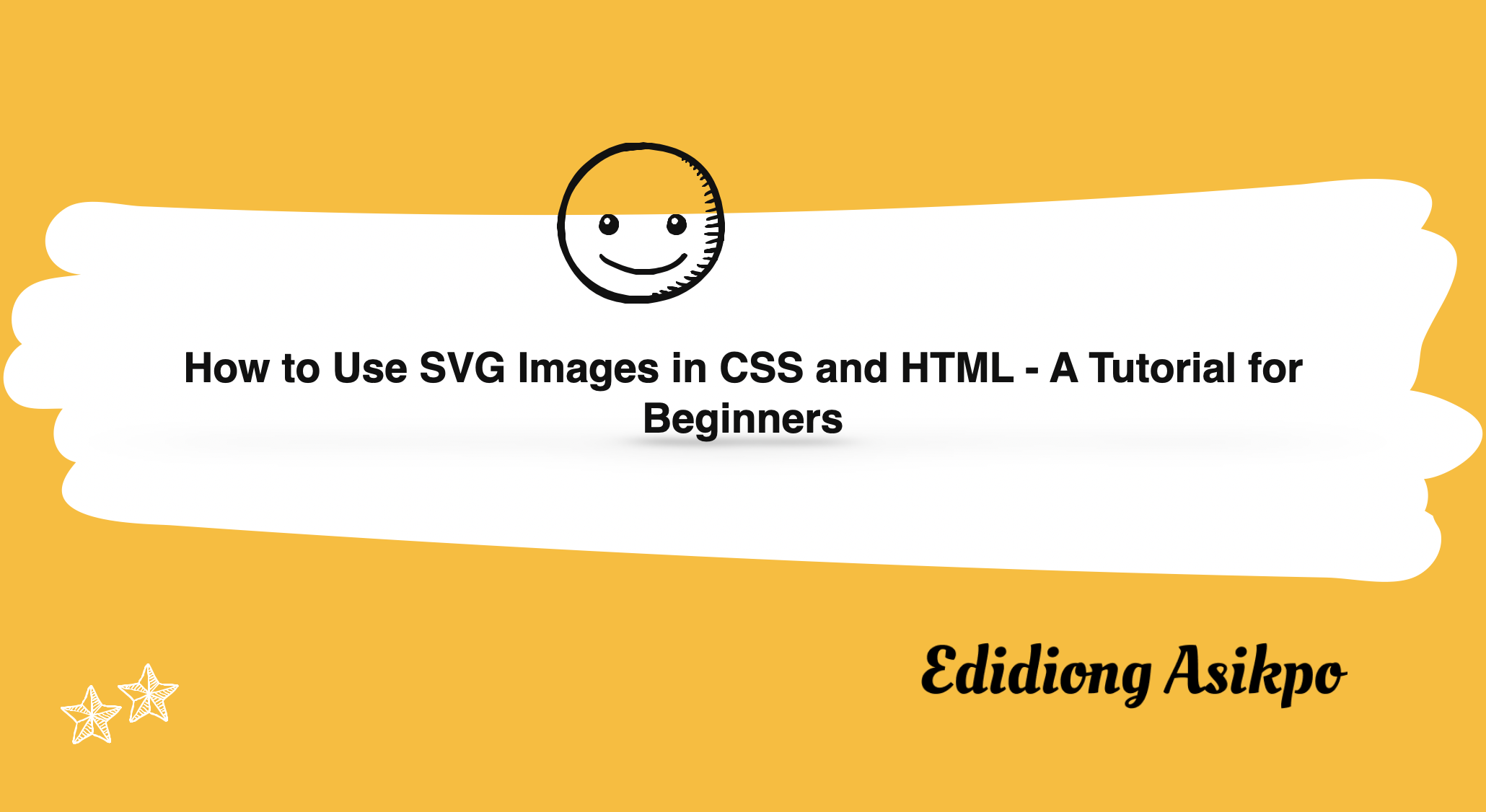
How To Use Omnidisksweeper 2018
If you're a more visual person, you probably won't like OmniDiskSweeper, because the layout is completely text-based and columnar. But for me, it's the perfect tool to manage the limited space on my iMac's boot SSD.
Omnidisksweeper How To Use Tea Tree Oil
Related Posts:
